Fatal Error During Installation Kaspersky Network Agent 10

Some errors might occur when deleting Kaspersky Lab products via Start → Control Panel → Add Remove Programs (Add/Remove Programs). As a result, the application may not uninstall correctly or remnants of the application may remain in the system. In order to fully remove the installed Kaspersky Lab product, use the kavremover tool. In order to fully uninstall the product, perform the following actions: • Download the archive and extract the files from it (for example, using WinZip).
You can also download the executable file:. • Run the file kavremvr.exe. • Carefully read the license agreement. If you agree with its terms, click Accept. • In the Kaspersky Lab Products Remover window, enter the code from the picture. If you cannot read the code from the picture, click the button next to the picture to generate a new code. • In the Following products were detected section, select the product you want to uninstall.
Click Remove. If you want to delete more than one product, products, remove them one by one You can select the product from the list of supported products: • Run the kavremvr tool via the command line in the manual selection mode with the nodetect parameter: kavremvr.exe --nodetect • Select the product you would like to remove from the list and remove it. If you want to install more than one product, remove them one by one. • The removal process may take a few minutes. Wait until the notification on successful removal appears and click OK. • Restart your computer. By default, a log file with the name kavremvr xxxx-xx-xx xx-xx-xx (pid xxxx).log will be saved in the folder where the tool is located.
You can also find the full version number of the tool in the log file. Kavremvr.exe --password-for-uninstall: 123 --MSIPARAM:KLLOGIN= Smith • Select the product from the list. • Issues that may occur while using the tool: • Error 1001 Related to the products: Kaspersky Endpoint Security 10 / 10 CF1 / 10 SP1 MR2. Cause: FDE-encrypted (or scheduled to be FDE-encrypted) drives have been detected.
• Error 1002 Related to the products: Kaspersky Network Agent 10 CF1, Kaspersky Endpoint Security 10 / 10 CF1 / 10 SP1 MR2. Cause: the product removal is password-protected and the password has not been specified in the command line. • Error 1003 Related to all products. • Cause: KAVRemover cannot be run from a directory the name of which contains non-ASCII characters from a Windows localization other than the current. This may happen if the username is in non-Latin characters and the user runs the tool from Desktop.
Kaspersky Lab support specialist may ask you to get log of the kl1_log utility in order to obtain information about network activity on your computer. The utility kl1_log is designed to collect information about network. In order to get a log of kl1_log, perform the following actions: • Download the archive. Save it to Desktop or any other location.
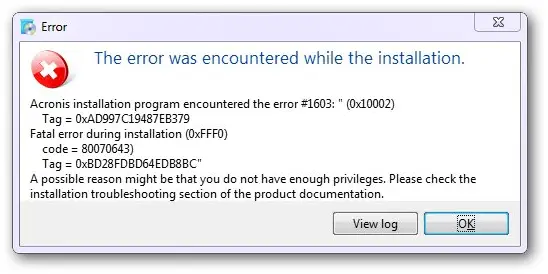
• Extract the files (for example, using WinZip). • Disable self-defence of your Kaspersky Lab product: • • • • • • • • • • • • • Kaspersky Small Office Security 5 for / • Kaspersky Small Office Security 4 for / • Open the folder kl1_log. • Run the file kl1med_on.reg.
Fatal Error During Installation Kaspersky Endpoint Security 10. Kaspersky Network Agent Fatal Error During Installation I should clarify I'm pushing it out from. The Symantec Connect community allows customers and users of Symantec to network and learn more about creative and innovative ways to use Symantec.
• Confirm that you want to add the information to the registry by clicking the Yes button in the Registry Editor window. • If the data are successfully added to the registry, the message: ' Information in Kl1med_on.reg has been successfully entered into the registry.' Appears on the screen. • Reboot the computer. • Reproduce the problem.
• Run the file kl1med_off.reg. • Confirm that you want to add the information to the registry by clicking Yes in the Registry Editor window. • If the data are successfully added to the registry, the message: ' Information in Kl1med_off.reg' appears on the screen. The log file will be saved in the root directory of the disk C: with the unique name _ids. Create a request to Kaspersky Lab Technical Support via.
Attach the log-file _ids.log to your request. For information on how to use My Kaspersky, please refer to the page. The AVZ tool collects information about your computer and checks launched processes for malicious code which is yet unknown to Kaspersky Lab. The AVZ tool: • Downloads the latest antivirus databases. • Scans the system. • Disinfects or removes infected files.
• Creates a report with the results of its work. To run the AVZ tool, do the following: • from the Kaspersky Lab server and save it to your Desktop or any other location. • Extract the files from the downloaded archive (for example, using WinZip). • Open the avz4 folder. • Run the avz.exe file. • In the AVZ Antiviral Toolkit window, select File >Standard scripts.
• In the Standard scripts window, select the check box Databases update and system analysis. Kaspersky Lab. • Click Execute selected scripts. • In the Confirmation window, click Yes. • The computer will restart while running the script. Save the open files in advance and then click OK to run the script. • Wait until the process is completed.
• In the Information window, click OK. Once the script has been executed, your computer restarts.
The results are logged in two files which are saved in the LOG folder located in the avz4 folder: • KL_syscure.htm • avz_sysinfo.htm in the subfolder of the archive KL_syscure.zip. In order to disable the option of system restoration on computers working under OS Windows 7, perform the following actions: • Click the Start button. • Right-click the Computer item and select Properties from the context menu that will open. • in the System window, click the System Protection link. • In the System Properties go to the System Protection tab.
• In the Protection Settings section click the Configure button. • In the window System Protection for.
Select Turn off system protection. • Click the OK button. • In the System Protection dialog window click the Yes button. • In the System Protection window click the OK button. • Restart your computer. In order to disable the option of system restoration on computers working under OS Windows Vista, perform the following actions: • Go to Start.
• Right-click Computer icon and then select Properties. • In the left part of the System window click System protection.
• In the System properties window go to the System protection tab. • In the Automatic restore points window uncheck the system disk with Windows Vista installed. • Click the button Turn System Restore Off to confirm you do disable system restore.
• Click the OK button. • Reboot your computer. In order to export a registry section to a file, perform the following actions: • In the left hand corner of the screen click on the Start button. • In the Search line type regedit and press Enter. • Enter the aministrator password if it is asked for. • Confirm start of Registry Editor it is asked for. To do this, click on the Yes button in the User Account Control window.
• In the left hand part of the Registry Editor window right-click on the required registry branch to be exported. Select Export from the open context menu. • In the Export registry file window enter the file name and select the folder to save the file in. • Click on the Save button. If you have already activated your Kaspersky Lab application on a different PC or device, you will need to send us a screenshot displaying the 32-digit key for the license.
An example key is shown on the image below. How to recover an activation code with a screenshot of the key On the PC or device on which your Kaspersky Lab application has been activated, click the link License: X days remaining in the lower-right corner of the application’s main window. A window will open with detailed information about the current license, such as the key, key status, and activation date. Take a screenshot of the window with the key displayed and send it to us. If you’re not sure how to take a screenshot, see this. Where to send the screenshot for recovering your activation code Create a request to Technical Support via the portal (you will need to register) and attach the screenshot. You cannot change language in the interface of Japanese, Vietnamese, Chinese, and English versions of Kaspersky Anti-Virus (all versions), Kaspersky Internet Security (all versions) and Kaspersky PURE (all versions).
For all other languages, you can easily change the interface language of your Kaspersky Lab product to English and back to its initial language. In order to change the current interface language of your Kaspersky Lab product to English, perform the following actions: • Open your Kaspersky Lab product. • Press the key combination Shift + F12 on the keyboard. Once you perform the actions described above, the product interface language will change to English. Wii Downloads Iso here. In order to toggle the language back, perform the following actions: • Open your Kaspersky Lab product.
• Press the key combination Shift + F5 on the keyboard. Once you perform the actions described above, the product interface language will toggle back. Tweaker is a special utility which allows adjusting or fine-tuning protection settings of an operating system or a specific program, e.g. System boot tuning programs, registry optimizers and etc. Setting is performed by changing values of registry keys or configuration files. A Tweaker can help to perform the following actions: • Improve computer performance • Install applications • Get detailed info about an installed system • Manage autostart elements • Configure Desktop settings • Manage power and protection settings etc.
On the other hand, tweakers can be used by cyber criminals to control a computer. Using OS and/or program vulnerabilities, cyber criminals can get access to a computer and execute different (malicious) scripts via an installed 'tweaker'. Therefore, if a Kaspersky Lab product is installed on your computer and the interactive mode is enabled, it is highly recommended to pay attention to notification messages that inform you of program executions. If the program has started by itself, it is recommended to block such an action.
Introduction This article describes the process of obtaining and activating the trial anti-virus subscription of Kaspersky-Juniper solution. Description Trial anti-virus subscriptions are available for SSG series, J Series and SRX series devices. The trial period is 30 days. To activate the trial subscription you will need to have: • Authorization code - the 16-digit alphanumeric Authorization Code which is sent via email in response to your order and is required to activate the content security subscription for your Juniper Networks device.
The Authorization Code is required to generate your license key—it is not the actual license key. • Device Serial Number - The device serial number is a unique 12-digit alphanumeric code used to identify your Juniper Networks device when generating license keys. You can find the device serial number at the bottom or side of the unit. You can also find the serial number via the NSM Device Inventory Hardware tab or by executing the CLI command, “show chassis hardware,” or through J-Web Monitor Dashboard. Please find step-by-step instruction for SRX series below: • Log in to your account. If you do not yet have an account please create one. You will need your Authorization Code or Device (product) serial number or license key.
• Once you account is activated click on Generate/Manage License Keys link at Juniper’s support page • Select the product (for instance, J-Series Service routers and SRX devices) and hit “Go” • On the next page click the link at the bottom Trial keys for J-Series Service routers and SRX devices • Choose your OS version and insert Device Serial Number • Select the feature Juniper-Kaspersky AV updates • Choose delivery options • You will see the confirmation screen after completing all the steps • Connect to your Juniper device using admin account and switch to the Manage Tab (on top). Select Licenses in the left menu. Insert your license and hit the OK button • By default Full AV option gets enabled.
If you decide to change it to Express AV, switch to the Configuration Tab (on top) and select the Anti-Virus sub-menu inside the UTM menu on the left. Please find step-by-step instruction for SSG series below: • Log in to your account.
If you do not yet have an account please create one. You will need your Authorization Code or Device (product) serial number or license key. To analyze spam emails, Kaspersky Lab experts need the original message with all headers. Attach a sample of spam in the MSG or EML format and send it to.
Only emails received not older than 48 hours are suitable for analysis. Your request will be processed automatically; please do not expect any respond from the experts. Mail clients feature email forwarding with minimal loss of headers. To forward an email in a proper way, follow the instructions below according to the mail client used. Outlook If you are forwarding a single email: • On the Quick Access toolbar, click New Email. • Place a spam email into the new message using drag-and-drop. It will be attached as an MSG file. • Click the Send button.
If you are forwarding multiple emails: • Select the emails you want to forward and click the Forward button on the Quick Access toolbar. The spam emails will be attached as MSG files.
• Click the Send button. To forward spam emails: • Click the Create a new message button on the application toolbar. • Drag-and-drop an email or multiple emails into the message editor. The emails will display as EML attachments. • Click the Send button.
If you are using the application's default settings, you can send emails as attachments using the keyboard shortcut Shift-Alt-F5. Mozilla Thunderbird If you are forwarding a single email: • Right-click a spam letter's header. In the context menu, select Forward as ->Attachment. In the new message editor, the spam letter will display as an EML attachment. • Click the Send button.
If you are forwarding multiple emails: • Select a group of spam emails and right-click them. In the context menu, select Forward as attachment. Install Configure Inadyn Rpm. In the new message editing window, the spam letters will display as EML attachments. • Click the Send button. During the installation of a Kaspersky Lab product, you may encounter an error caused by the presence of malware that blocks the installation of antivirus software on your computer.
To disinfect the computer, use the utilities listed below. Kaspersky Virus Removal Tool If such an error occurs, the setup wizard will prompt you to download the utility, a special tool to disinfect your computer from viruses and other types of malware. To start working with Kaspersky Virus Removal Tool: •. TDSSKiller Use the to remove rootkits.
To disinfect your computer using the utility, do the following: • TDSSKiller. • Run the TDSSKiller.exe file on the infected or probably infected computer. • Wait until scanning and disinfection process is completed and then restart the computer. Kaspersky Rescue Disk If it is impossible to disinfect your computer with the help of Kaspersky Virus Removal Tool, use. To start working with Kaspersky Rescue Disk: • Kaspersky Rescue Disk.
• Write Kaspersky Rescue Disk to a or a and boot your computer from it. If you're having issues connecting to Wi-Fi, please do the following: • Run command prompt as administrator: • Windows XP or Windows 7. Click Start → All Programs → Accessories • Windows 8, Windows 8.1 or Windows 10.
Click the Start button and type-in 'command prompt' in the search box. • Right-click Command Prompt and choose Run as administrator. • Enter these commands consequently, press Enter after each of them: netsh winsock reset netsh int ip reset all netsh winhttp reset proxy ipconfig /flushdns • Restart your computer. Some errors might occur when deleting Kaspersky Lab products via Start → Control Panel → Add Remove Programs (Add/Remove Programs). As a result, the application may not uninstall correctly or remnants of the application may remain in the system. In order to fully remove the installed Kaspersky Lab product, use the kavremover tool. In order to fully uninstall the product, perform the following actions: • Download the archive and extract the files from it (for example, using WinZip).
You can also download the executable file:. • Run the file kavremvr.exe. • Carefully read the license agreement. If you agree with its terms, click Accept. • In the Kaspersky Lab Products Remover window, enter the code from the picture. If you cannot read the code from the picture, click the button next to the picture to generate a new code. • In the Following products were detected section, select the product you want to uninstall.
Click Remove. If you want to delete more than one product, products, remove them one by one You can select the product from the list of supported products: • Run the kavremvr tool via the command line in the manual selection mode with the nodetect parameter: kavremvr.exe --nodetect • Select the product you would like to remove from the list and remove it. If you want to install more than one product, remove them one by one. • The removal process may take a few minutes. Wait until the notification on successful removal appears and click OK. • Restart your computer.
By default, a log file with the name kavremvr xxxx-xx-xx xx-xx-xx (pid xxxx).log will be saved in the folder where the tool is located. You can also find the full version number of the tool in the log file. Kavremvr.exe --password-for-uninstall: 123 --MSIPARAM:KLLOGIN= Smith • Select the product from the list. • Issues that may occur while using the tool: • Error 1001 Related to the products: Kaspersky Endpoint Security 10 / 10 CF1 / 10 SP1 MR2. Cause: FDE-encrypted (or scheduled to be FDE-encrypted) drives have been detected. • Error 1002 Related to the products: Kaspersky Network Agent 10 CF1, Kaspersky Endpoint Security 10 / 10 CF1 / 10 SP1 MR2. Cause: the product removal is password-protected and the password has not been specified in the command line.
• Error 1003 Related to all products. • Cause: KAVRemover cannot be run from a directory the name of which contains non-ASCII characters from a Windows localization other than the current. This may happen if the username is in non-Latin characters and the user runs the tool from Desktop.